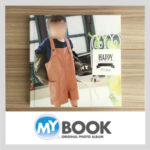MyBookのオフライン編集ソフトにはMac用があるので、MacパソコンでMyBookのフォトブックを作ることは可能です。
ただ「Macデフォルトの"写真"アプリに入れている写真を使いたい」という場合にはちょっと工夫が必要になります。
(こちらは2018年6月時点での情報です)
MyBookのエディタでは"写真"アプリの写真データを読み込めない
Macの写真アプリに入っている写真データはFinderでいうと以下の階層に置いてあります。
Macintosh HD > ユーザ > ユーザ名 > ピクチャ > 写真ライブラリ > Masters
しかし、MyBookの編集ソフトでこの写真ライブラリデータを読み込もうとしても選択することができませんでした。
おそらく写真アプリ用の特殊な形式なため、MyBookの編集ソフトから直接読み込むことはできません。
Macの写真アプリに入っている写真をMyBook編集ソフトで読み込む方法
直接データを読み込むことができないので、写真アプリの写真データをいったん別の場所に書き出してから使う必要があります。
写真アプリの写真データを別のフォルダに書き出す方法は以下の通りです。
- 任意の場所に新規フォルダを作成する
- 写真アプリを開き、使用したい写真を選択する
- 画面上部のバー「ファイル→書き出す→○枚の写真の未編集のオリジナルを書き出す」を選択する
- ダイアログが出るのでそのまま「書き出す」をクリックする
- 書き出す場所に1のフォルダを指定して「オリジナルを書き出す」をクリックする
オリジナルの写真を書き出せたら、MyBookの編集ソフトから1のフォルダを読み込みます。
注意!
写真アプリ上の写真サムネイルを直接コピー&ペーストすると圧縮された画質の荒い写真がペーストされます。コピー&ペーストしたデータを使用するとフォトブックの写真が荒くなるので注意が必要です。
上記の1〜5のオリジナルを書き出すやり方だと、きれいな画質の写真が書き出されるので安心です。
文章だけだとわかりずらいという場合は、以下の少し詳しい説明をご覧ください。
【1】任意の場所に新規フォルダを作成する
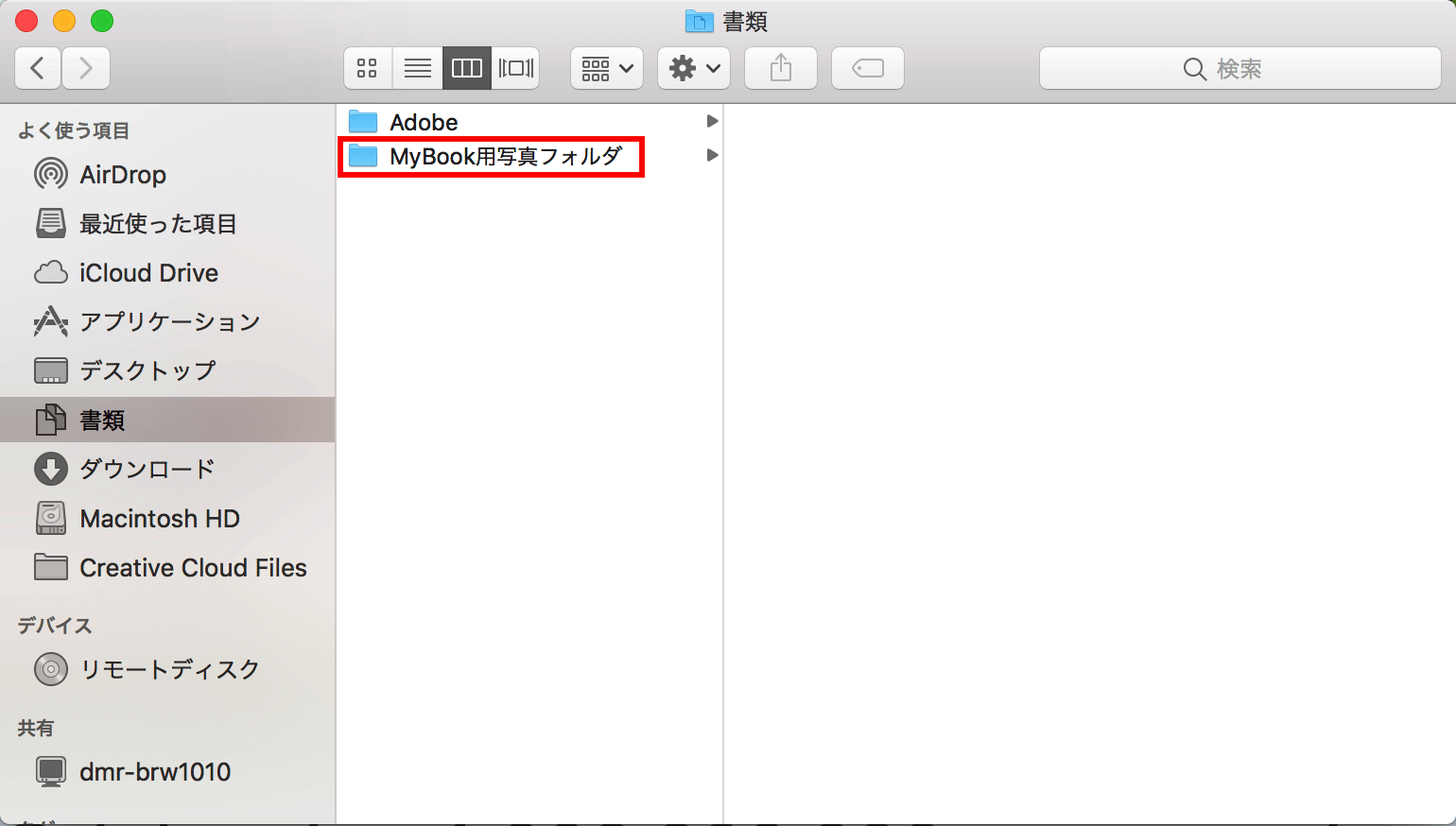
【2】写真アプリを開き、使用したい写真を選択する
写真をクリックすると青い線で囲まれます。これが選択された状態です。
複数の写真を選択したい場合には、commandキーを押しながらクリックするとできます。
以下の写真では2枚の写真を選択しました。
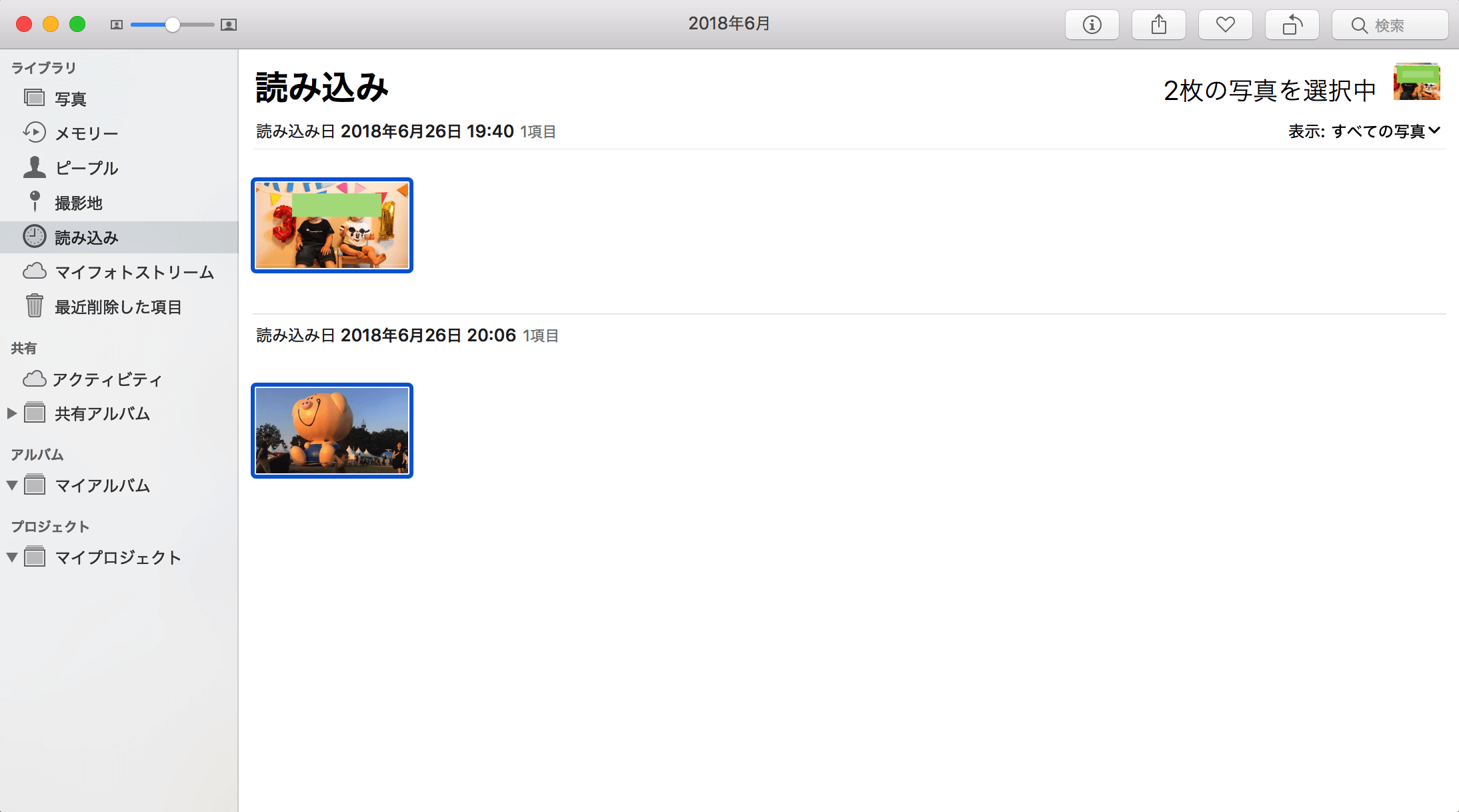
【3】画面上部のバー「ファイル→書き出す→○枚の写真の未編集のオリジナルを書き出す」を選択する
写真を選択したまま以下の操作をします。
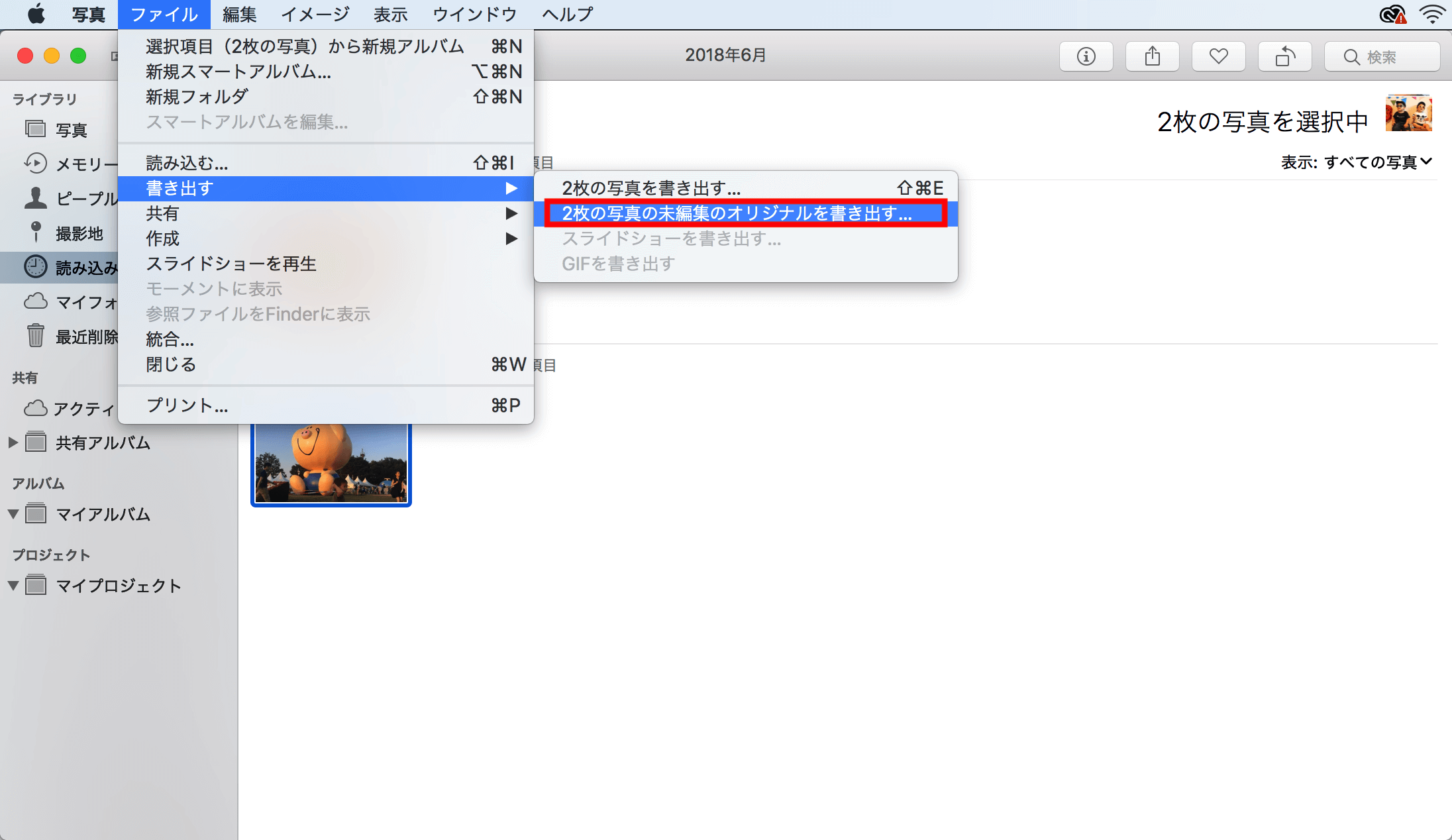
【4】ダイアログが出るのでそのまま「書き出す」をクリックする
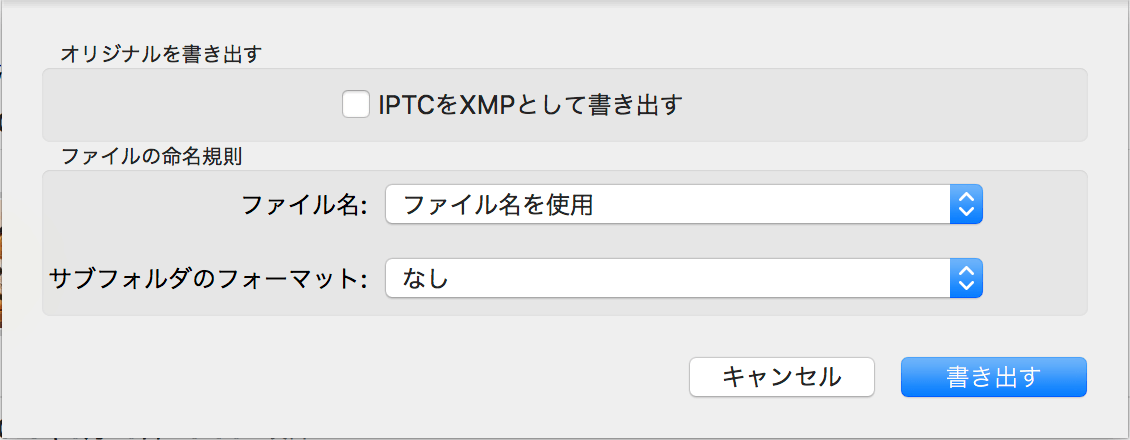
【5】書き出す場所に【1】のフォルダを指定して「オリジナルを書き出す」をクリックする
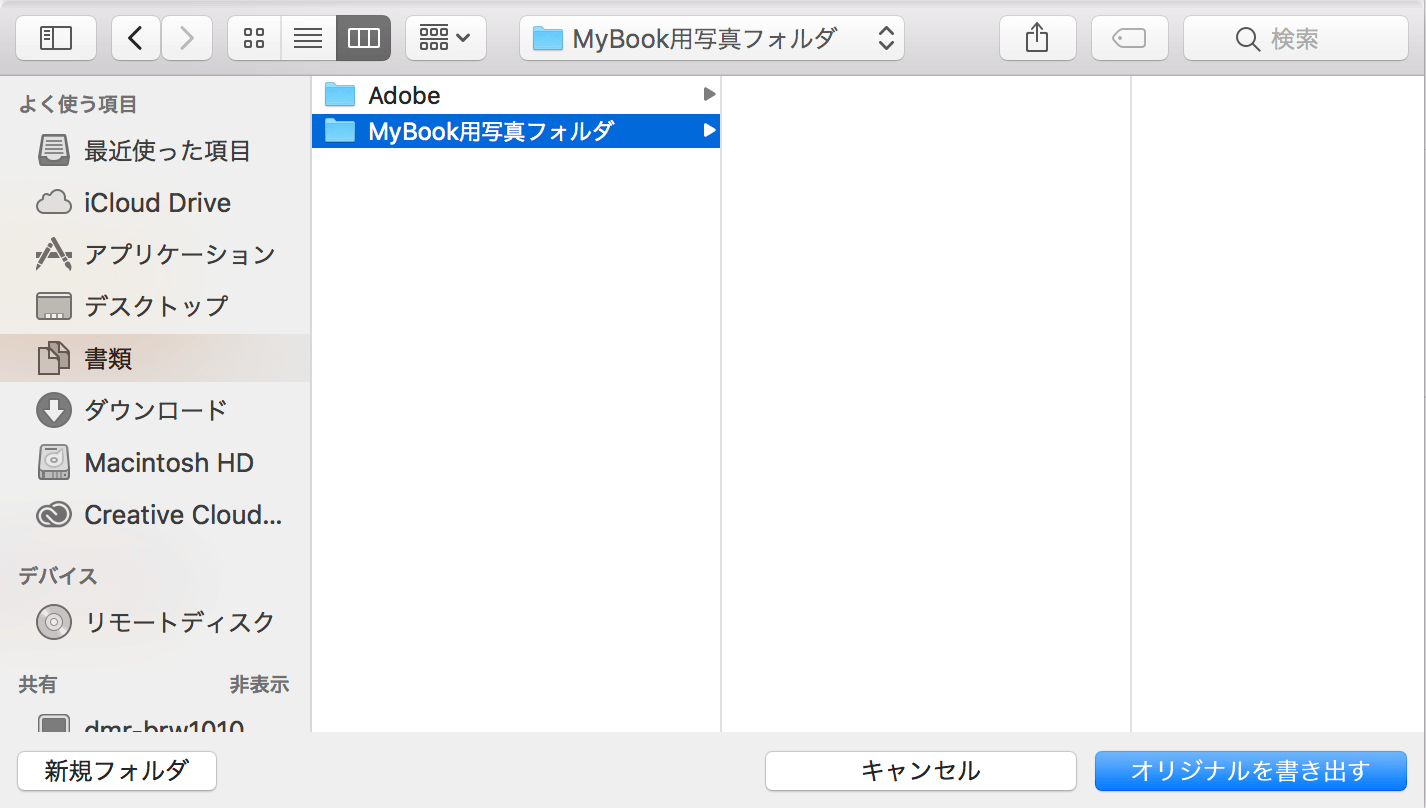
これで、作成・指定したフォルダにオリジナルの写真が保存されました。
【6】MyBookの編集ソフトから【1】のフォルダを読み込む
下図の赤い四角のボタンをクリックします。
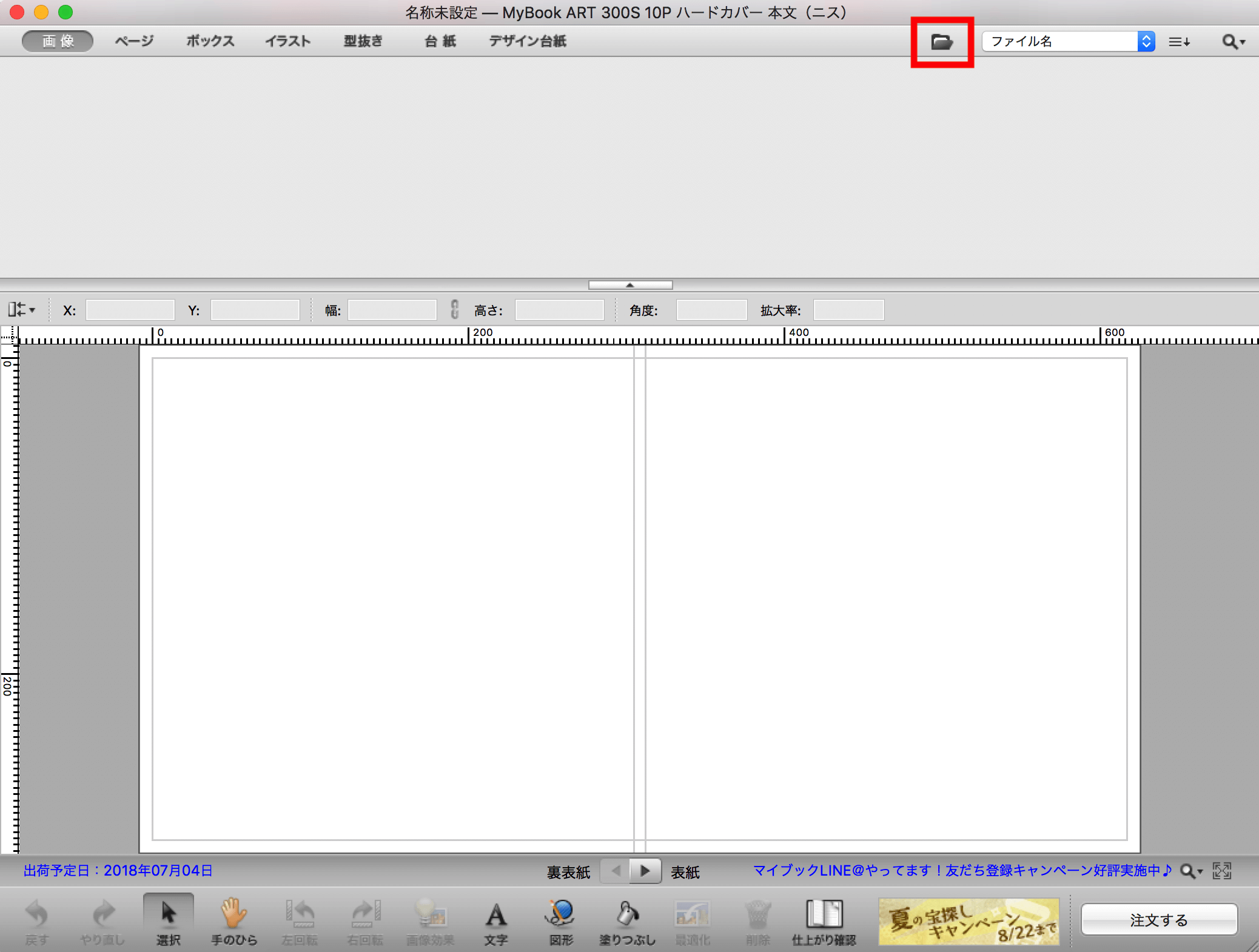
写真アプリのオリジナル写真データを書き出したフォルダを指定して開くをクリックします。
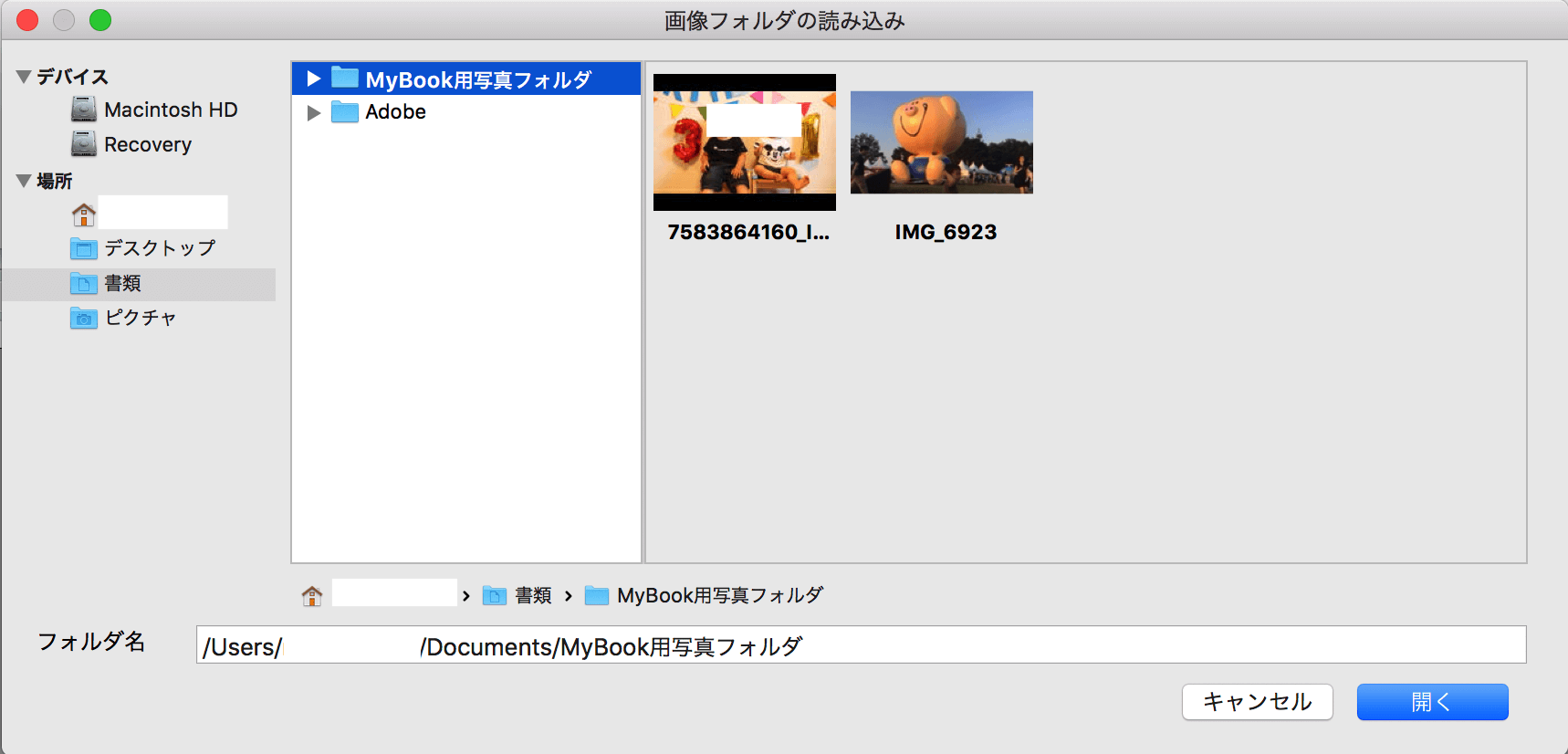
こうすると・・
無事にMyBook編集ソフトの画像タブに写真が出てきます。
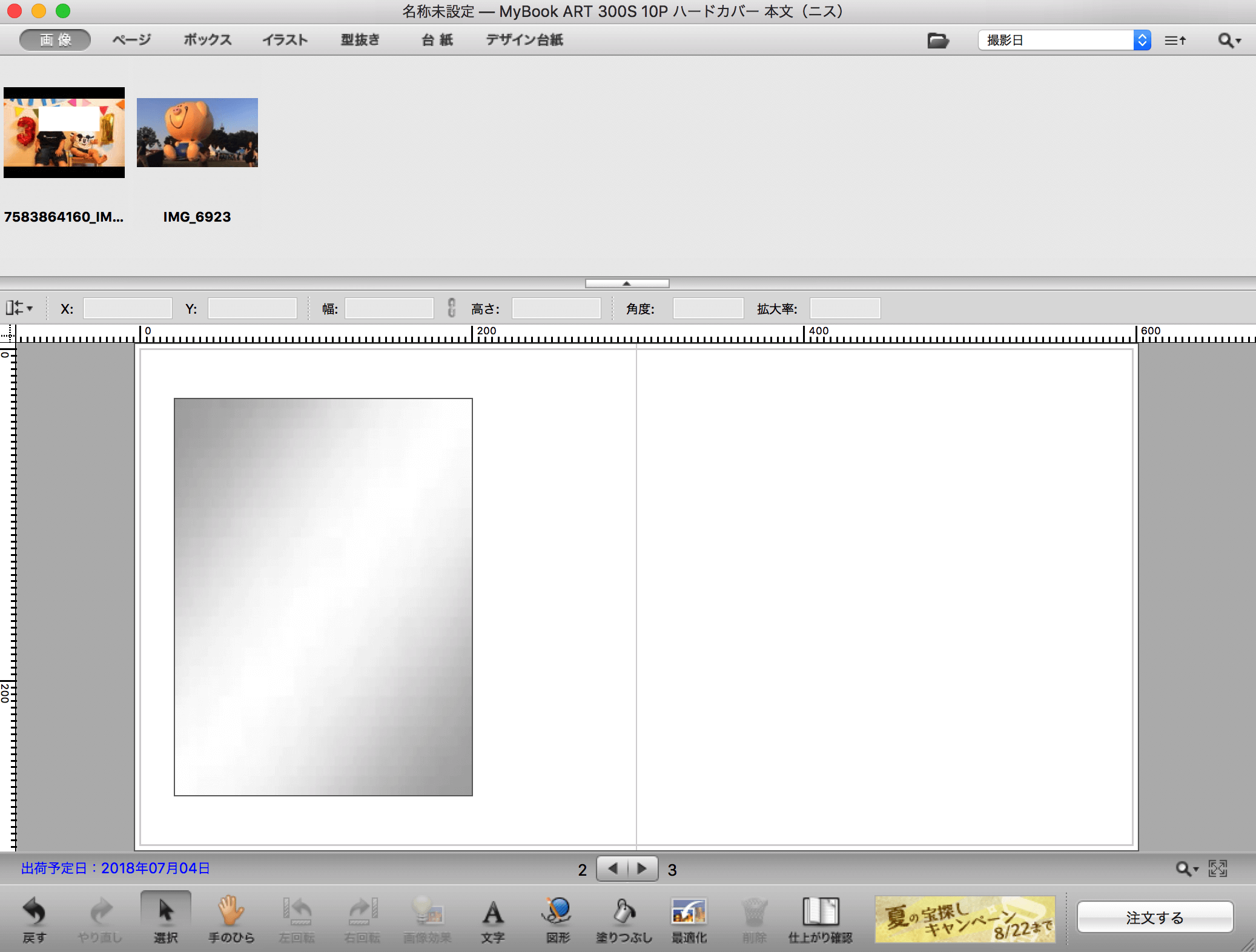
手順が増えてちょっと面倒ですが、Macの写真アプリの写真をMyBookの編集ソフトで読み込む方法でした。