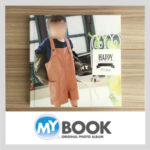この記事はフォトブック初心者に向けて、フォトブックの作り方の流れと概要をまとめた「フォトブック作り方講座」の第三回です。
フォトブック作り方講座
- 写真整理にフォトブックをおすすめする理由
- フォトブックの選び方のポイント
- フォトブックを編集・注文してみよう(いま読んでいる記事)
- 届いたフォトブックを紹介
前回の記事で息子3歳の誕生日記念にPhotobackのRoughで成長アルバムを作ることが決定しました!
-

-
フォトブックの選び方のポイント|フォトブック作り方講座②
この記事はフォトブック初心者に向けて、フォトブックの作り方の流れと概要をまとめた「フォトブック作り方講座」の第二回です。 フォトブック作り方講座 写真整理にフォトブックをおすすめする理由 フォトブック ...
続きを見る
ここでは、実際に作りながら工程を説明していきます。
「お、意外と簡単そうだな!わたしにもできそう!」
と思っていただけるようできるだけ簡単に、わかりやすく解説します。
作るフォトブックの事前情報
- ページ数:36ページ
- 写真数:33〜129枚
- 料金:1冊3,600円
このPhotobackのRough![]() というタイプのフォトブックは、1ページあたりに配置できる写真は最大4枚です。
というタイプのフォトブックは、1ページあたりに配置できる写真は最大4枚です。
公式サイトによると33〜129枚のあいだで好きなだけ写真を用意しておけば良さそうです。(ここのページから確認できます)
今回作るのは、写真スタジオで撮影した写真のフォトブック。1ページに大きく写真を配置するイメージにしたいので多くても70枚くらいかな〜?
写真を用意・選別する
フォトブックにしたい写真をまとめてフォルダに入れておきます。これをしておくと、あとで写真をアップロードするときにあれこれ悩まなくて済むので楽です。
パソコンやスマホだったら新規フォルダ、iPhoneだったらアルバムにまとめるのがおすすめです。
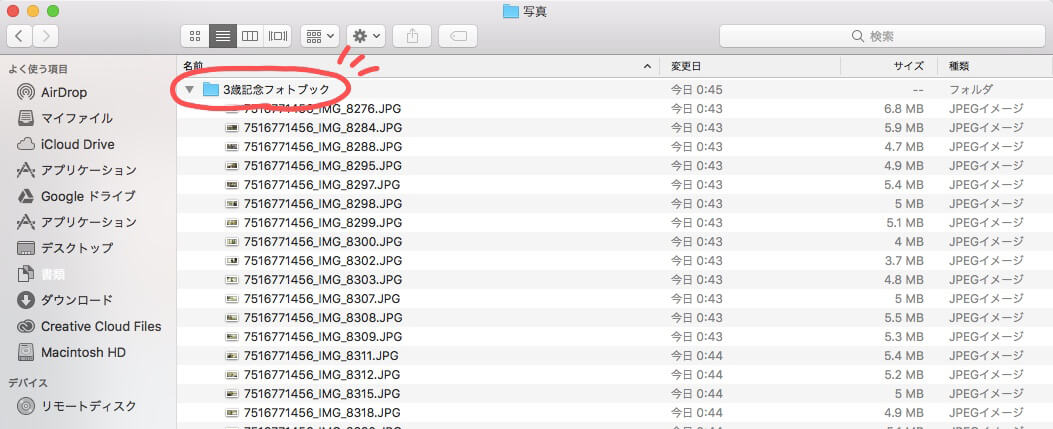
例はMacのパソコンで作ったフォルダです。こんな風に写真をひとつのフォルダにまとめてみてください。
Photbackにアカウント登録する(無料)
Photobackのアカウントをすでに作成している人は公式サイトからログイン![]() してください。
してください。
初めて利用する人は以下の手順でアカウント登録します。
公式サイトでアカウント登録をクリックする
Photoback公式サイト![]() にアクセスして、右上の「アカウント登録(無料)」ボタンをクリックします。
にアクセスして、右上の「アカウント登録(無料)」ボタンをクリックします。
Photoback公式サイト
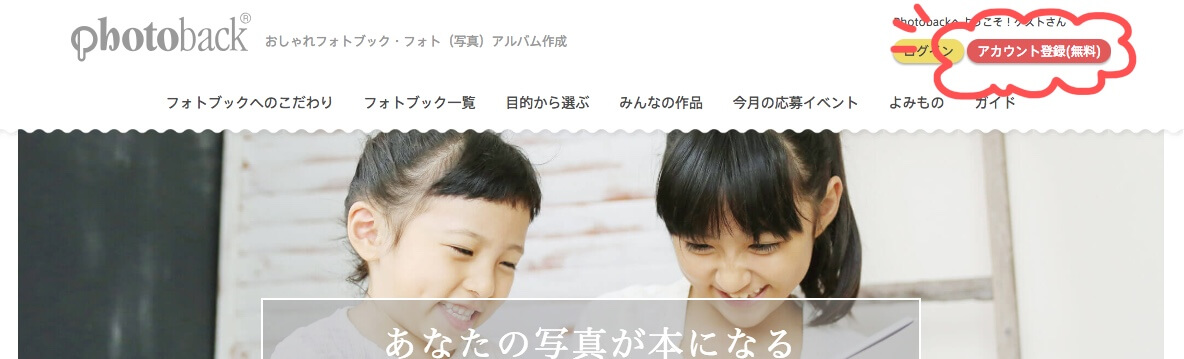
メールアドレスとパスワードを入力する
画面の案内に沿ってメールアドレスとお好きなパスワードを入力します。
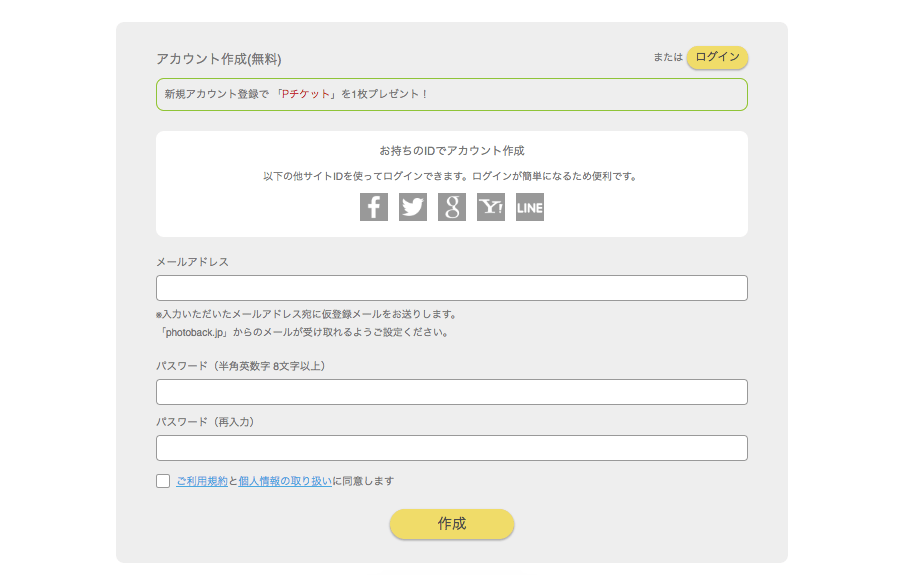
入力が完了したら「作成」ボタンをクリック。
メールが届くのでURLをクリックして本登録する
メールボックスに以下のようなメールが届くので、URLのリンクをクリックします。
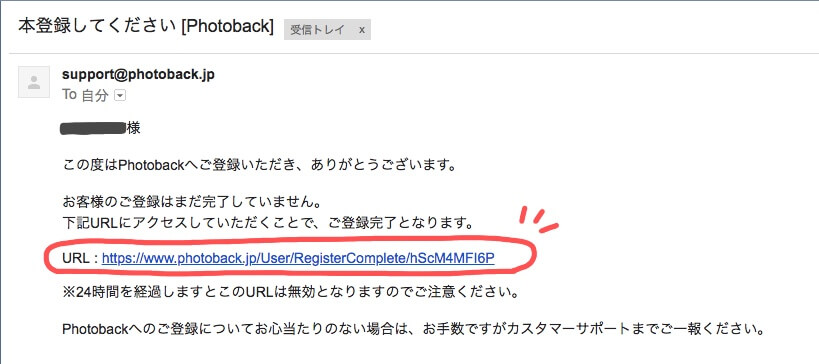
この画面が表示されたら完了です。
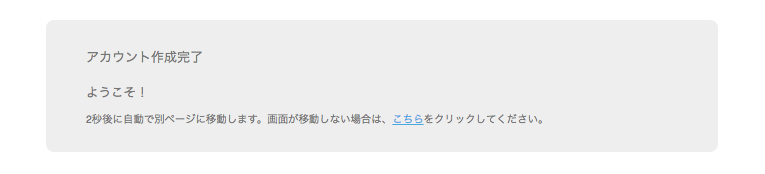
マイページに移動します。
フォトブックを編集・注文する
Roughを選んで写真をアップロードする
フォトブックに使う写真のアップロードはパソコンからもスマホからもできますが、パソコンからの方が早かったです。
マイページ上で「フォトブック一覧」>「Roughをつくる」>「写真を選ぶ」の順にクリックします。
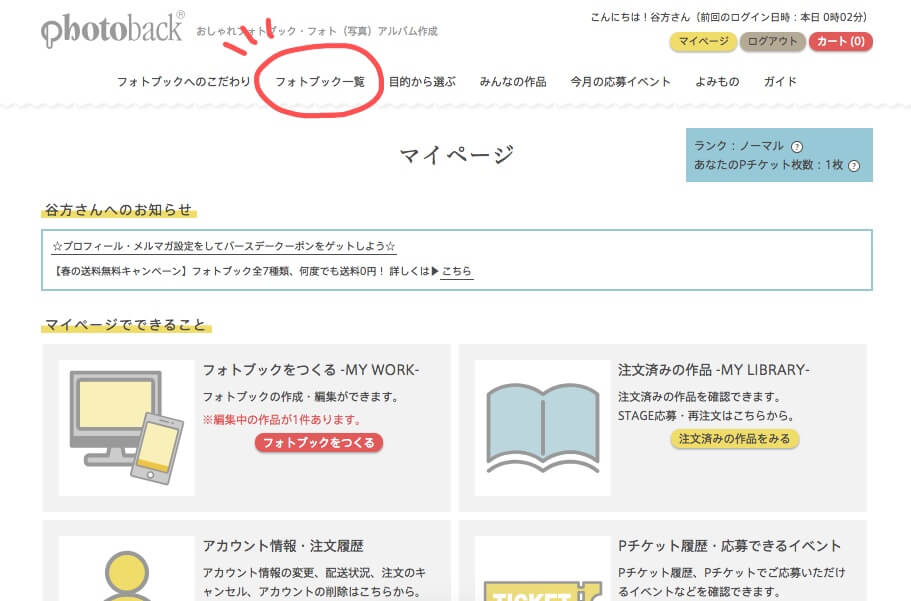
フォトブック一覧をクリック
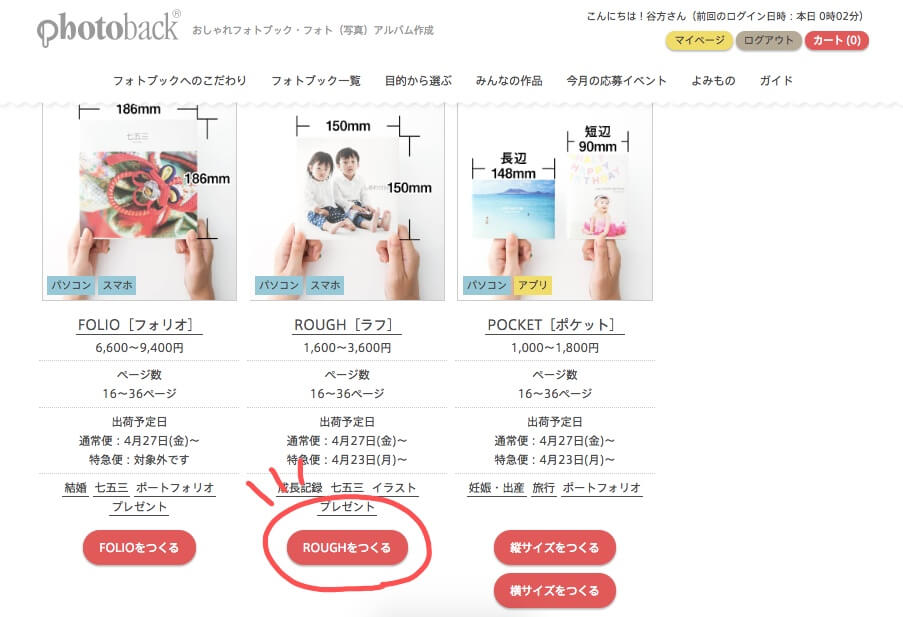
Roughをつくるをクリック
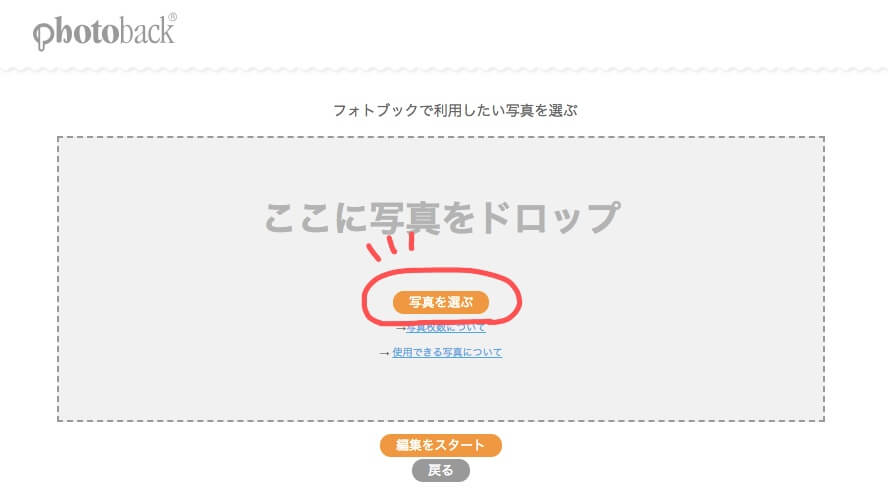
写真を選ぶをクリック
写真を選んでアップロードしたら「編集をスタート」をクリックします。
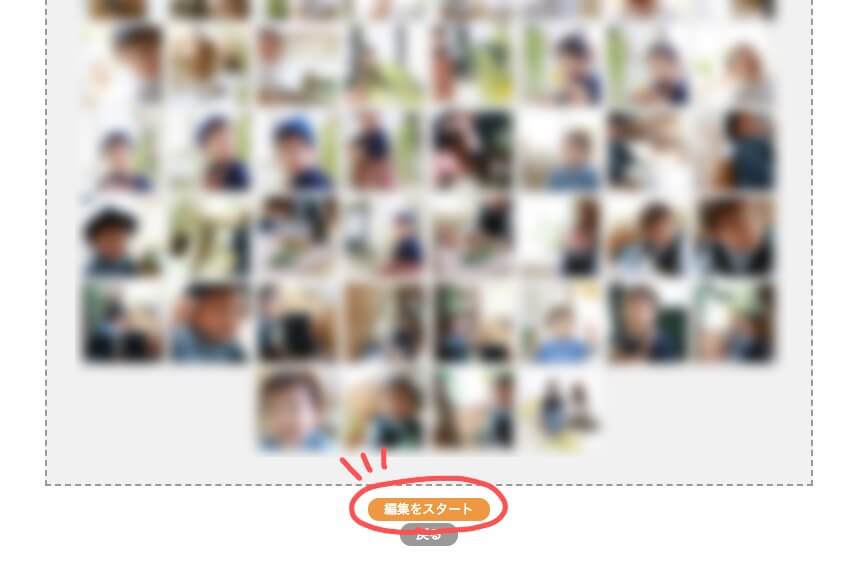
編集をスタートをクリック
写真を配置・文字を編集する
編集画面上部の写真一覧から、クリック&ドロップで直感的に写真を配置できます。
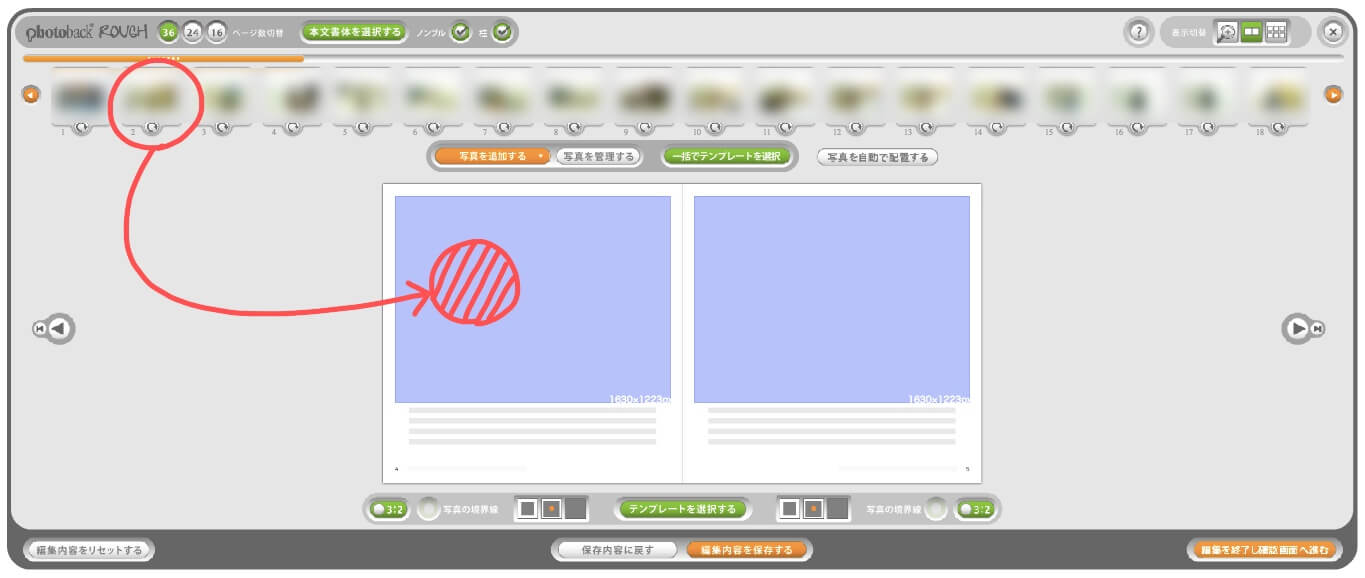
写真を配置したい場所で離すと、以下のように反映されます。
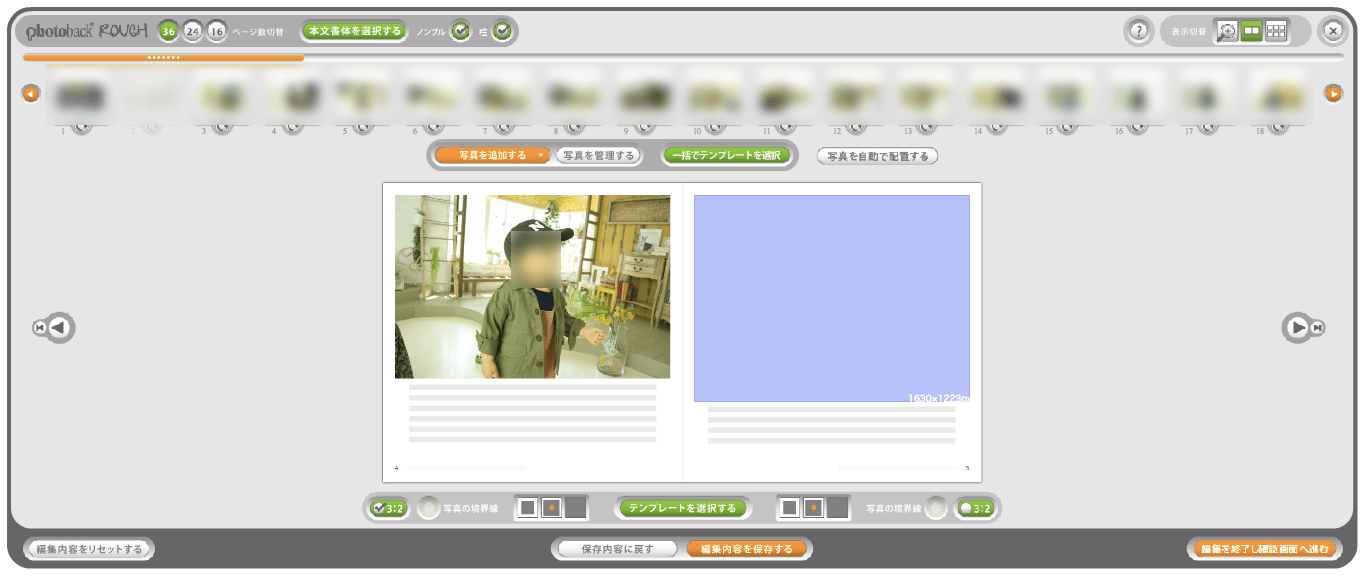
この作業を全ページ繰り返すだけでOKです。
テンプレートの種類もこんなにたくさんあります。
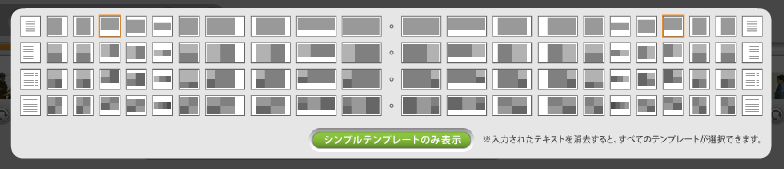
見開き1ページを使って大きく配置するテンプレートも。
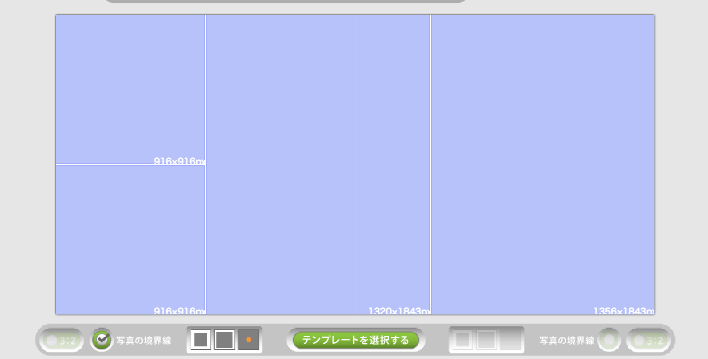
1ページには最大4枚、見開きで8枚の写真を配置可能。
もちろん文字も入れられます。
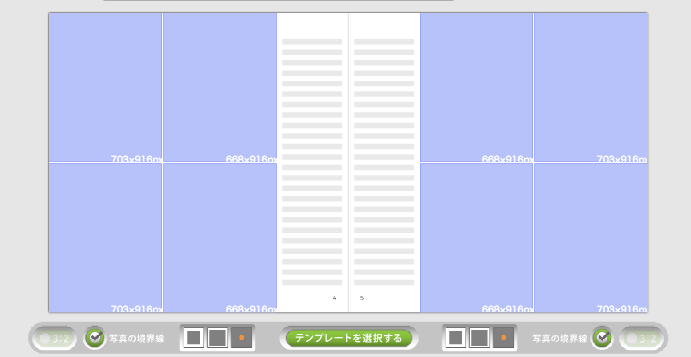
表紙の編集をします。表紙は7種類のテンプレートから好きなものを選べます。
今回は、全面に大きく配置してみました。タイトル文字も好きな位置にできます。
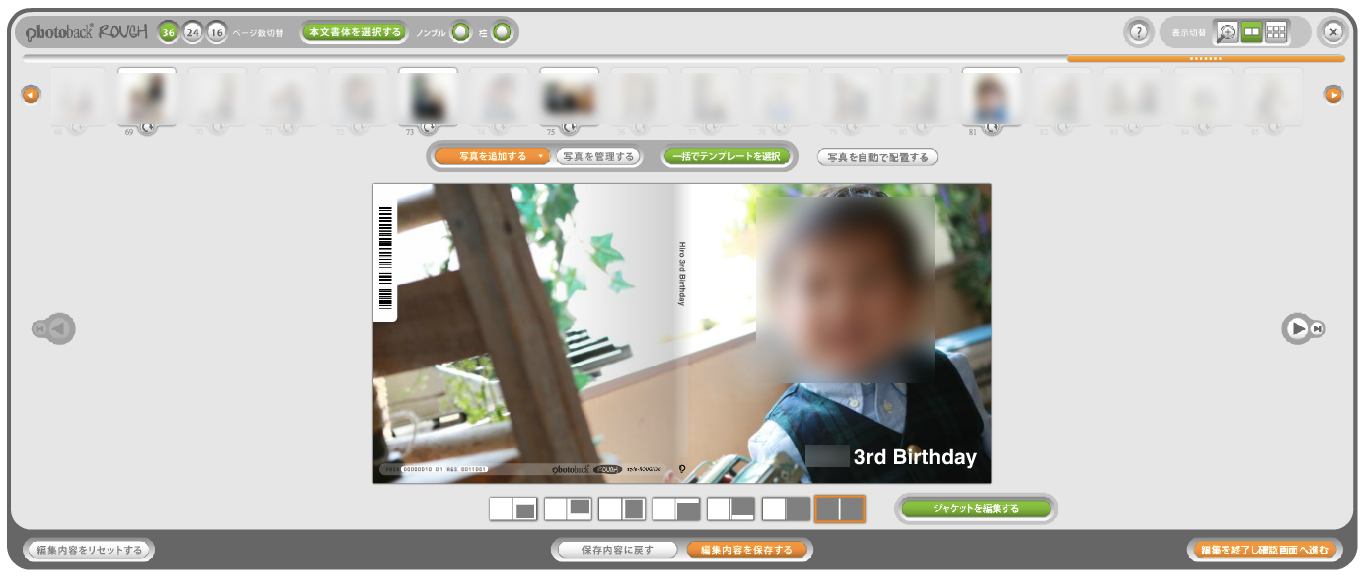
全てのページと表紙を編集内容は一覧でも見れます。
編集が完了したら、右下の「編集を完了し確認画面に進む」をクリックします。
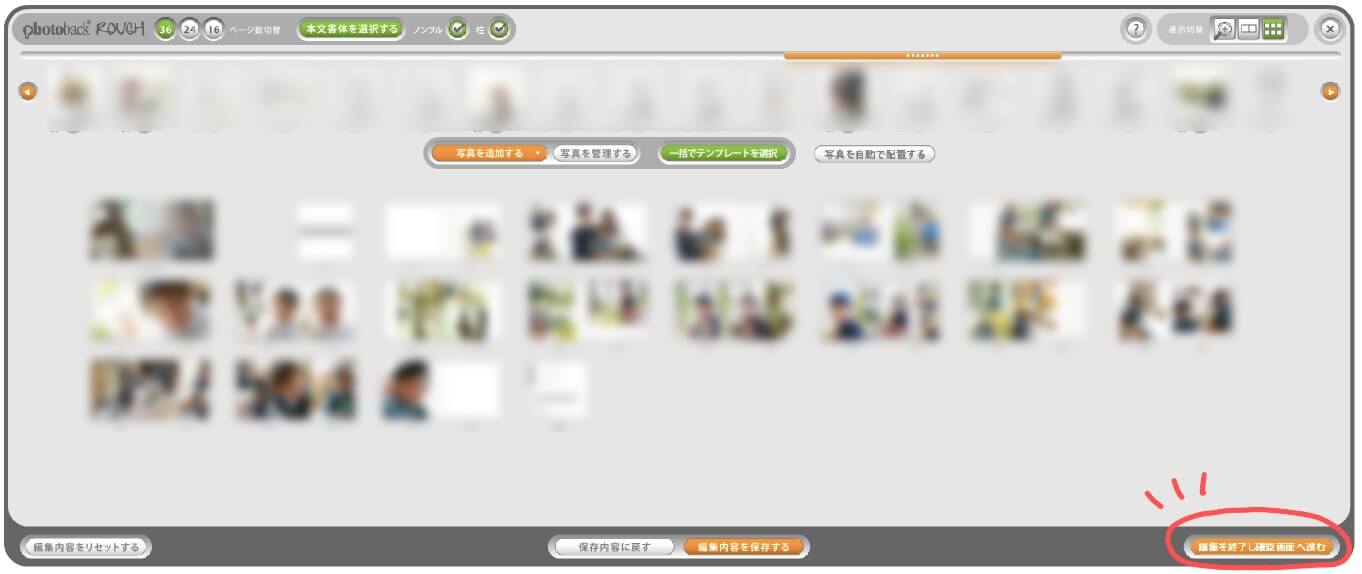
編集内容を確認して注文する
編集したフォトブックのプレビューが表示されるので、内容にミスなどないか確認します。
OKだったら右下の「確認を完了し注文へ進む」をクリック。
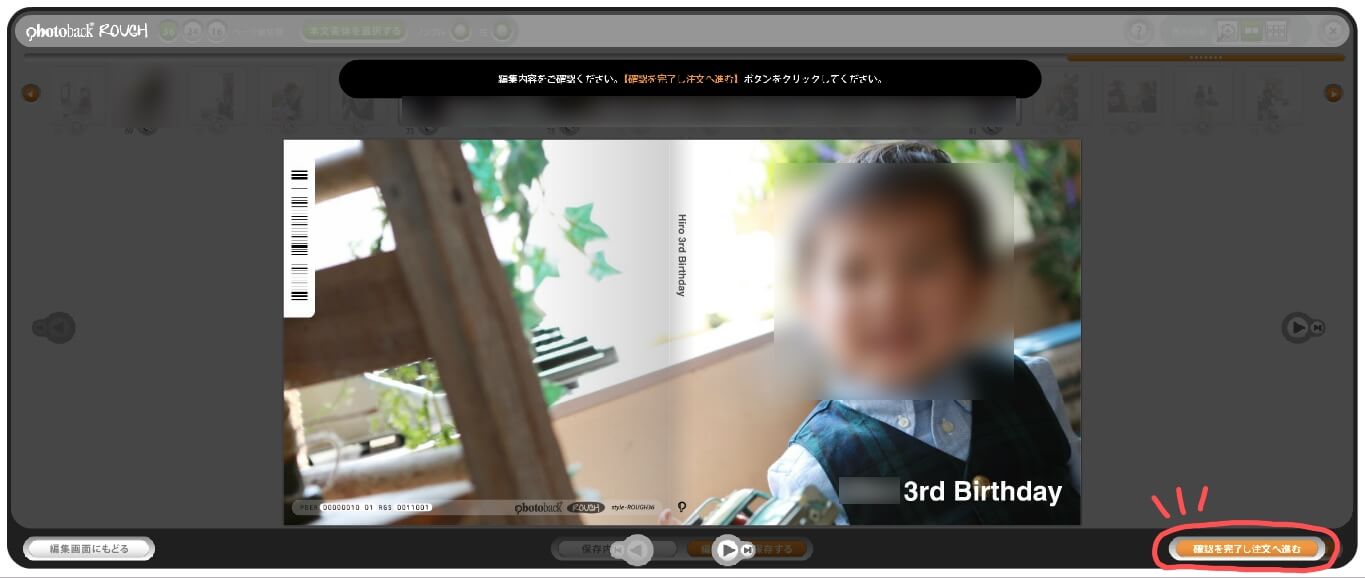
注文の明細が表示されます。ここでフォトブックの数量を入力できます。
今回はわたしたち家族用、夫の両親用、わたしの両親用の3つを注文するので「3」と入力。プレゼントするときに便利なギフトキットも2つ注文してみます。
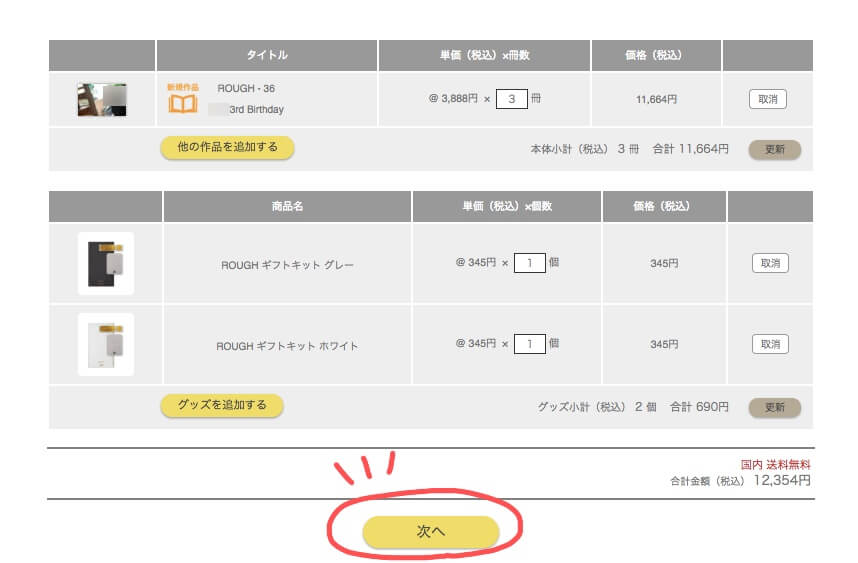
「次へ」を押して、お客様情報、配送方法、支払い方法を入力します。
配送方法は
- クロネコDM便・・・185円
- ゆうパック・・・515円(5000円以上で無料)
- 特急便・・・+515円
から選べます。急いでいるときには特急便を選択すると、翌営業日出荷となります。
「注文する」をクリックすると注文完了です。